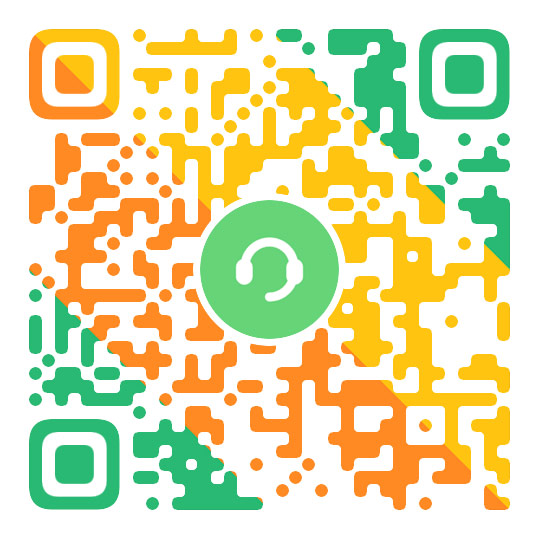您现在的位置是:首页 > 腕表资讯腕表资讯
在Mac上屏幕截图的五种简单方法
![]() 2023-12-13 18:32:35腕表资讯人已围观
2023-12-13 18:32:35腕表资讯人已围观
简介 Mac OS X用户可以轻松到您的电脑桌面或活动窗口截图.如果必要的话,可以用不同的方法来获取Mac的屏幕截图.无论你是用小牛,山狮或Mac操作系统的其他版本,您可以使用下面介绍的方法是Mac的屏幕截图的iMac和MacBook,MacBook Pro和Mac的空气/mini和MAC的其他屏幕截图.
Mac OS X用户可以轻松到您的电脑桌面或活动窗口截图.如果必要的话,可以用不同的方法来获取Mac的屏幕截图.无论你是用小牛,山狮或Mac操作系统的其他版本,您可以使用下面介绍的方法是Mac的屏幕截图的iMac和MacBook,MacBook Pro和Mac的空气/mini和MAC的其他屏幕截图.

一.如何获取整个屏幕的屏幕快照
在Mac上屏幕截图
由于MAC的整个屏幕快照能够捕获在计算机上显示的所有内容,所以MAC的屏幕快照是优选的,以捕获整个屏幕.在屏幕截图之前,您需要确保屏幕显示是您想要保留屏幕截图的内容.最直接的方法是使用MAC屏幕快照快捷方式:同时按下命令和Shift按钮,然后单击"数字3"按钮.屏幕截图将自动保存在Mac桌面上.
二,如何把选定区域的屏幕截图
选定区域的此屏幕捕获选项不会立即保存为Mac文件,而是保存到剪贴板.您可以通过同时按下Mac屏幕捕获快捷方式command-control-shit-3来完成此操作.然后将其粘贴到另一个程序中,以便您可以编辑屏幕快照以备以后使用.
三.如何捕捉一段屏幕
为了捕捉在Mac上的屏幕的任何部分,首先,确保所有其他屏幕的顶部,你要在计算机上的屏幕显示的屏幕截图.然后按在Mac截图快捷键Command-Shift键4.然后,你的光标会变成一个小十字线,单击并拖动它来突出显示要截图的区域.当你松开鼠标,屏幕截图自动保存到桌面上.
注意:如果您想调整窗口或放弃,可以按"Esc"键返回并再次捕获屏幕.
如何截取特定的应用程序窗口.
MAC可以用来捕捉整个窗口开口的具体应用的屏幕截图.首先由Mac截图快捷键Command-Shift键4.然后点击空格键.光标会变成一个紧凑型相机.它移动到你想要捕捉的画面,然后再按下空格键.你的应用程序的整个窗口已被捕获并存储在Mac上.
5个.如何使用Grab实用程序在Mac OS X上捕获屏幕快照
在Mac上屏幕截图
使用"抓取实用程序"捕获Mac的屏幕快照时,按顺序按"应用程序的应用">"效用">"抓斗".然后运行"抓斗"并从"捕获"菜单中选择"捕获模式".您可以选择四种模式:选择、窗口、屏幕和定时屏幕.
选择:您可以通过拖动捕捉屏幕的指定区域
窗口:您可以捕获在计算机上用鼠标单击的特定应用程序的打开窗口.
Screen:您可以捕获Mac的整个屏幕,包括屏幕上可见的所有内容.
计时屏幕:如果需要,您可以打开菜单和子菜单.十秒钟后,它会捕捉整个屏幕.
除了上述截图通过Mac截图快捷键,还可以使用QQ、微信等聊天工具配合截图功能实现Mac截图.如果您习惯使用QQ,可以按住快捷键"control+command+A"拍摄Mac的屏幕截图;如果您安装了微信,也可以使用微信的屏幕截图功能:打开任意聊天窗口,点击窗口上的剪辑图标,即可在Mac屏幕上选择任意范围的屏幕截图.

一.如何获取整个屏幕的屏幕快照
在Mac上屏幕截图
由于MAC的整个屏幕快照能够捕获在计算机上显示的所有内容,所以MAC的屏幕快照是优选的,以捕获整个屏幕.在屏幕截图之前,您需要确保屏幕显示是您想要保留屏幕截图的内容.最直接的方法是使用MAC屏幕快照快捷方式:同时按下命令和Shift按钮,然后单击"数字3"按钮.屏幕截图将自动保存在Mac桌面上.
二,如何把选定区域的屏幕截图
选定区域的此屏幕捕获选项不会立即保存为Mac文件,而是保存到剪贴板.您可以通过同时按下Mac屏幕捕获快捷方式command-control-shit-3来完成此操作.然后将其粘贴到另一个程序中,以便您可以编辑屏幕快照以备以后使用.
三.如何捕捉一段屏幕
为了捕捉在Mac上的屏幕的任何部分,首先,确保所有其他屏幕的顶部,你要在计算机上的屏幕显示的屏幕截图.然后按在Mac截图快捷键Command-Shift键4.然后,你的光标会变成一个小十字线,单击并拖动它来突出显示要截图的区域.当你松开鼠标,屏幕截图自动保存到桌面上.
注意:如果您想调整窗口或放弃,可以按"Esc"键返回并再次捕获屏幕.
如何截取特定的应用程序窗口.
MAC可以用来捕捉整个窗口开口的具体应用的屏幕截图.首先由Mac截图快捷键Command-Shift键4.然后点击空格键.光标会变成一个紧凑型相机.它移动到你想要捕捉的画面,然后再按下空格键.你的应用程序的整个窗口已被捕获并存储在Mac上.
5个.如何使用Grab实用程序在Mac OS X上捕获屏幕快照
在Mac上屏幕截图
使用"抓取实用程序"捕获Mac的屏幕快照时,按顺序按"应用程序的应用">"效用">"抓斗".然后运行"抓斗"并从"捕获"菜单中选择"捕获模式".您可以选择四种模式:选择、窗口、屏幕和定时屏幕.
选择:您可以通过拖动捕捉屏幕的指定区域
窗口:您可以捕获在计算机上用鼠标单击的特定应用程序的打开窗口.
Screen:您可以捕获Mac的整个屏幕,包括屏幕上可见的所有内容.
计时屏幕:如果需要,您可以打开菜单和子菜单.十秒钟后,它会捕捉整个屏幕.
除了上述截图通过Mac截图快捷键,还可以使用QQ、微信等聊天工具配合截图功能实现Mac截图.如果您习惯使用QQ,可以按住快捷键"control+command+A"拍摄Mac的屏幕截图;如果您安装了微信,也可以使用微信的屏幕截图功能:打开任意聊天窗口,点击窗口上的剪辑图标,即可在Mac屏幕上选择任意范围的屏幕截图.
Tags:
很赞哦! ()
相关文章
| 后台-插件-广告管理-内容页广告位三(手机) |
随机图文

积家手表维修门店电话地址怎么找(快速查找积家手表维修门店的方法与技巧)
欢迎来到我的文章,今天我将和大家一起探讨关于积家手表维修门店电话地址怎么找的相关知识,希望对你们有所启示。积家手表维修门店电话地址怎么找(快速查找积家手表维修门店的方法与技巧)积家手表是一家享誉全球的奢侈品牌,其钟表和珠宝产品备受追捧。
卡地亚手表售后保养中心门店哪家好
如果您想进一步了解卡地亚手表售后保养中心门店哪家好的相关知识,那么您来对地方了!以下是本文的详细介绍。卡地亚手表售后保养中心门店哪家好在如今快节奏的生活中,人们对奢侈品的需求越来越高。作为一家享有盛誉的奢侈品
百达翡丽手表售后号码(专业提供百达翡丽手表售后服务的联系方式)
如果您想成为一名百达翡丽手表售后号码方面的专家,那么这篇文章一定会带给您很多有价值的知识和思路。百达翡丽手表售后号码(专业提供百达翡丽手表售后服务的联系方式)百达翡丽手表作为世界顶级奢侈品牌之一,以其精湛的制表工艺和卓越的品质享誉全球。然
积家手表维修服务门店电话哪里有
无论你是刚刚接触积家手表维修服务门店电话哪里有,还是已经十分熟悉,这篇文章都将为你提供一些新的见解和思路,希望你能从中受益。积家手表维修服务门店电话哪里有积家手表作为世界著名的奢侈品牌之一,以其精湛的工艺和卓越的